Configuring aptosid to use SAMBA (Windows) Shares from Remote Machines
Do all commands as root (in a Terminal or Konsole) Put the URL in Konqueror (run Konqueror as normal user).
server = servername or IP of the Windows Machine
share = name of the share
In KDE - Konqueror put in the URL smb://server or the complete URL smb://server/share
In a konsole you can see the shares located on a server by:
smbclient -L server
To mount a share in a directory -(with full access for ALL Users) remember this: Mountpoint must exist. If it does not, you must first create directory like this (Name is arbitrary):
mkdir -p /mnt/server_share
Then mount the share - remote filesystem VFAT:
mount -t cifs -o username=Administrator,file_mode=0777,dir_mode=0777 //server/share /mnt/server_share
or remote filesystem NTFS:
mount -t cifs -o username=Administrator,file_mode=0777,dir_mode=0777,lfs //server/share /mnt/server_share
To terminate the connection, use:
umount /mnt/server_share
If you want to put an entry in /etc/fstab to make the mount easier then insert the following line in that file:
//server/share /mnt/server_share cifs defaults,username=your_username,password=**********,file_mode=0777,dir_mode=0777 0 0
How to set up aptosid as Samba-Server
As samba is not pre-installed you will need to do the following to have samba access:
su apt-get update apt-get install samba samba-tools smbclient cifs-utils samba-common-bin
HD installations:
Example 1:
On a HD-Install it is neccessary to adjust the Samba Configuration. Here is a simple example. If you want to know more about the usage of Samba and the setup of a Linux Samba Server advisable to read the Samba Documentation..
To adjust the samba-configuration you do as follows:
Open the file /etc/samba/smb.conf in an editor (e.g. kedit or kwrite) and enter this:
# Global Changes - Proposal everything simple as #possible - no passwords, perform like Windows 9x [global] security = share workgroup = WORKGROUP # Share without write-permission -important if NTFS Filesystems are to be shared! [WINDOWS] comment = Windows Partition browseable = yes writable = no path = /media/sda1 # <-- adjust to your partition public = yes # Sharing a partition with permission to write- the partition has to be mounted # writable - makes sense with e.g. FAT32. [DATA] comment = Data Partition (first extended Partition) browseable = yes writable = yes path = /media/sda5 public = yes
Restart the samba server
service samba restart
Example 2:
groupadd smbuser useradd -g smbuser <the-user-you-want> smbpasswd -a <the-user-you-want> smbpasswd -e <the-user-you-want>
Next edit /etc/samba/smb.conf to give it share permissions, (be careful with what folders you enable), for example:
[homes]
comment = Home Directories
browseable = yes.
writeable = yes
[media, be careful!]
path = /media
browseable = yes
read only = no
#read only = yes
guest ok = no
writeable = yes
[video]
path = /var/lib/video
browseable = yes
#read only = no
read only = yes
guest ok = no
#any other folder you want to share with windows/linux/mac
#path = path = /media/xxxx/xxxx
#browseable = yes
#read only = no
#read only = yes
#guest ok = no
Restart the samba server
service samba restart
Checking the shares in samba
To set the shares without regard to security in samba do the folowing commands (i.e. for a LAN setup):
Set folder and its content at least -rwxr-xr-x:
ls -la pathTo/dirShareName/*
If not, do:
chmod -R 755 pathTo/dirShareName
If you want it to be writable:
chmod -R 777 dirShareName
A way to make sure your share is working: ( do not forget to start the server):
smbclient -L localhost
You should see something like:
smbclient -L localhost
Password:
Domain=[HOME] OS=[Unix] Server=[Samba 3.0.26a]
Sharename Type Comment
--------- ---- -------
IPC$ IPC IPC Service (3.0.26a)
MaShare Disk comment
print$ Disk Printer Drivers
Domain=[MSHOME] OS=[Unix] Server=[Samba 3.0.26a]
If you did not set a password, just press ENTER
Do not forget to save. You can now start/stop samba with:
service samba start
and:
service samba stop
You can also start/stop samba automaticaly at boot-time. Issue this call:
update-rc.d samba defaults
Now samba starts when you boot and stops when you shutdown.
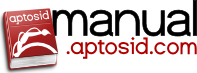
 Search online - offline
Search online - offline

