Booting with "fromiso" - Overview
For normal use we recommend the ext4 file system. It is the default file system for aptosid.
With this boot code you can start from an iso out of a partition ,(ext2/3/4), which is much faster then from a CD (HD installations with "fromiso" only takes a fraction of time).
'fromiso' is of course much faster then from the CD- /DVD-drive and keeps the drive available. As an alternative you could use virtualbox, kvm or QEMU.
Requirements:
* a functioning grub (on a floppy, a HD-Installation or the Live-iso)
* an aptosid ISO Image e.g.: aptosid.iso and a Linux file system like ext2/3/4. (If you rename your image to aptosid.ISO instead of aptosid.iso you will need to alter the commands accordingly as a Unix file naming system is case sensitive.)
fromiso with Grub2
aptosid provides a grub2 file package named 60_fll-fromiso, and integrated in grub2), to generate a fromiso entry to the grub2 menu. The only file to configure fromiso is called grub2-fll-fromiso and is found in /etc/default/grub2-fll-fromiso..
First open a terminal and become root with:
su apt-get update apt-get install grub2-fll-fromiso
Then open an editor, which may be kwrite, mcedit, vim or another that you prefer:
mcedit /etc/default/grub2-fll-fromiso
Next uncomment (remove the # ) the lines you need to be operative and replace the default instructions within the "quote marks" with your preferences.
For example, compare this altered grub2-fll-fromiso with the default, (the highlighted lines are the changed lines for instructional purposes):
# Defaults for grub2-fll-fromiso update-grub helper # sourced by grub2's update-grub # installed at /etc/default/grub2-fll-fromiso by the maintainer scripts # # This is a POSIX shell fragment # # specify where to look for the ISO # default: /srv/ISO ### Note: This is the path to the directory that contains the ISO,
it is not to include the actual aptosid-*.iso file.### FLL_GRUB2_ISO_LOCATION="/media/disk1part4/aptosid-iso" # array for defining ISO prefices --> aptosid-*.iso # default: "aptosid- fullstory-" FLL_GRUB2_ISO_PREFIX="aptosid-" # set default language # default: en_US FLL_GRUB2_LANG="en_AU" # override the default timezone. # default: UTC FLL_GRUB2_TZ="Australia/Melbourne" # kernel framebuffer resolution, see # http://manual.aptosid.com/de/cheatcodes-vga-de.htm#vga # default: 791 #FLL_GRUB2_VGA="791" # additional cheatcodes # default: noeject FLL_GRUB2_CHEATCODE="noeject nointro"
Save and close the editor, then run in the terminal
update-grub
Your grub2 grub.cfg will be updated to see the different ISOs you have placed in the directory you specified and will be available on your next boot up.
General information on persist
Firmware
This applies to all persist requirements, except from RAW device installations. For RAW devices see Writing aptosid to a USB/SSD stick with any Linux, MS Windows or Mac OS X system
For firmware, you simply place the data you want to add to the live systems /lib/firmware in a directory called /aptosid/firmware on your stick. You can enable this at boot time by selecting Yes from the graphical Driver menu or manually by adding firmware to the kernel command line. firmware=/lib/firmware would load the firmware from the first install it finds on a machine. If you want to enable it by default you can edit your boot configuration files, for example the /boot/isolinux/syslinux.cfg file.
Both persist and firmware can use files placed in different locations on the disk, for example if the file for persistence is in the root of the stick and called persist.img you can simply use persist=/persist.img and likewise for firmware in a directory named fw you could use firmware=/fw.
fromiso and persist on a HD
You can have a persistent live system on a writeable disk by combining a fromiso set-up with the persist boot code. To use persist when the file system is ext2/ext3/ext4 the default is simply:
persist
To use persist with a vfat file system, then you must use a file that contains a linux file system.
If you want to put the persist file or directory somewhere else other than /aptosid-rw then you need to specify where it is with the bootcode, for example persist=/janes/files :
persist=/user-name/files
aptosid uses aufs to enable what is known as "copy on write" over your ISO to allow you to write new files and folders and update existing ones by keeping the new files in memory. The persist boot code, will store your new files on the same hard drive partition as you use to store your ISO image.
fromiso will give you a live system which performs all the automatic features of the aptosid live ISO. This has the benefit of doing things like automatically configuring the hardware but it also means that it will recreate the same files each time you boot up unless you use additional codes.
Using persist along with other aptosid specific boot codes such as noxorgconf, nonetwork, means that it will not recreate the same files each time you boot up. Refer to Boot codes
Except for updating the kernel within the fromiso framework, using persist also means that you can install packages from apt and have the application and any data you have saved available for you to access at next boot up. Some packages require your sources.list to include contrib and non-free, see Adding non-free to Sources List
fromiso and persist on bootable USB-sticks/SD/flash-cards
Perhaps the ideal use of persistence is in conjunction with the install-usb-gui tool to create your own bootable flash drive with your files and the software you need. Your files will be stored in a subfolder on the drive.
persist on a FAT file system, as commonly used for dos installations and usually found by default on flash devices, requires you to create a single large file to use as a loop device, therefore you then format this file.
On USB-sticks/SD/flash-cards, ext2 and vfat are the recommended file systems and most likely to give better cross platform ability for data rescue when needed most, as an MS Windows™ driver is available for data-swapping. Read/write speeds to flash type drives are contingent on the specifications of your USB stick.
ext2 file systems
With ext2 the full partition will be used, the current root is taken and a directory /fll is created which is used for the persist allowing the usage of all free place in the device for the persist system.
vfat file system
When vfat is used, persistence is made through a file that can be maximum 2GB but not less than 100MB (as it would be of no use). This file should be named aptosid-rw.
Example of adding persist after initial installation
If you are not sure of the mount point, mount the stick and run df -h which will provide a list of all your system mount points. Look for something like /dev/sdb or /dev/sdc. If your output states differently then replace "/media/disk" in line with your requirement, (for example "/media/disk-1").
Continuing the example, the command df -h will clarify the information, and assumes just one partition on the USB stick:
/dev/sdc1 4.1G 1.1G 2.8G 28% /media/disk
Therefore:
disk="/media/disk"
Set the size of the persist partition:
size=1024
Run the code to make the persist file:
dd if=/dev/zero of=$disk/aptosid-rw bs=1M count=$size && echo 'y' | LANG=C /sbin/mkfs.ext2 $disk/aptosid-rw && tune2fs -c 0 "$disk/aptosid-rw"
NTFS partitions, commonly used for MS Windows(TM) operating systems, CANNOT be used at all for persistence.
Installation of aptosid on USB/SD/flash devices
To do an installation of aptosid on a USB-stick/SD/flash-card is as easy as a normal HD-Install. Just follow this simple guideline.
Requirements:
Any PC that has a USB 2.0 protocol and supports booting from USB/SD/flash.
An aptosid.iso image.
3 kinds of installation to USB/SD/flash
- 1) fromiso ; aptosid specific: aptosid-on-a-stick
- 2) Full (the full installation to a USB/SD/flash behaves as normal HD installation and is done through the normal installer).
- 3) RAW device write. This is ideal when using any Linux, MS Windows or Mac OS X operating system and wish to install aptosid-on-a-stick, (with caveats).
USB/SD/flash fromiso Installation, aptosid-on-a-stick
Pre format your usb device with ext2 or fat32 before proceeding (at least a 2 gig capacity) . The device should have 1 partition only and as some BIOSes are temperamental this must be marked bootable.
If using a GUI formatting application like gparted, please ensure that you first delete the existing partition, then recreate the partition before formatting.
USB fromiso from a HD aptosid installed system:
The fromiso USB installation is done through Menu>System>install-aptosid-to-usb.
USB fromiso from an aptosid-*.iso:
On a LIVE-iso click on aptosid Installer Icon and choose Install to USB.
Options:
You are given the opportunity to make language, timezone and other boot codes choices and whether or not to activate persist via a checkbox.
You now have a bootable USB/SD/flash. If you did not activate persist you are able to turn it on by adding persist on the grubline of the grub screen. (If vfat, it is probably best to start again though).
Terminal example:
fll-iso2usb -D /dev/sdX --iso /home/aptosid/aptosid.iso -p -- lang=fr_CA tz=America/Vancouver
This installs the iso image to the prepared USB device sdX with persist, French Canadian language localisation and America/Vancouver (CAN) time on the grub default line.
Your X (video card, keyboard, mouse) configuration or your network interfaces file have not been stored, which makes it ideal to use on other computers.
For more documentation including customisation options see:
$ man fll-iso2usb
Full installation to a USB/SD/flash (behaves as normal HD installation)
The recommended minimum size of a USB-stick/SD/flash-card is:
aptosid "LITE" needs 2.5 gig PLUS you need data space,
aptosid "FULL" needs 4 gig PLUS you need data space
Pre format your device with ext2 and partition the USB-stick/SD/flash-card as you would a standard PC.
Start the installation from the Live-ISO and choose the partition on the USB/SD/flash-device, where aptosid is to be installed, for example sdbX and follow the aptosid installer prompts. Read Installing to your HD
To boot from your USB/SD/flash 'Boot from USB' must be enabled in your BIOS.
Other note worthy points are:
- A USB-stick/SD/flash-card install will be usually be bound to the PC that initiated the original installation. If it is your intention to be able to use the USB/SD/flash stick on other PCs, it should not have non-free graphics drivers and cheatcodes pre configured, with the exception to probably have the vesa boot code hard coded into the grub.cfg, (all to be attended to after a successful installation).
- After booting the USB-stick/SD/flash-card to another PC, you will need to alter fstab to access the PCs hard drives.
- "fromiso" with "persist" is a better option should portability be the intention.
Full installation to a USB Hard Disk Drive like an installation to a partition
A USB Hard Disk Drive has one quite good and appealing application, (particularly to new users coming from MS or another distro), and that is you can install aptosid to a USB HDD, plug it in without needing to configure a PC for dual boot (repartitioning, grub alterations etcetera).
Start the installation from the Live-ISO, (or from a USB-stick/SD/flash-card), as a standard install, not a USB install and choose the partition on the device, where aptosid is to be installed, for example sdbX and follow the aptosid installer prompts. Grub must be written to the USB HDD partition.
Other note worthy points are:
- A USB HDD install will be usually be bound to the PC that initiated the original installation. If it is your intention to be able to use the USB HDD on other PCs, the USB HDD should not have non-free graphics drivers and cheatcodes pre configured, with the exception to probably have the vesa boot code hard coded into the grub.cfg (all to be attended to after a successful installation).
- If you want to use the installation on another machine be aware that you must make some adjustments. You will need to alter fstab to access the PCs hard drives, maybe xorg.conf and probably the network configuration.
Full installation to bootable GPT removable devices (behaves as a normal HD installation)
Refer to Partitioning with gdisk for GPT disks and then follow the instructions for Installation options - HD, USB, VM and Cryptroot.
Bootable (U)EFI removable devices
Applicable from the aptosid 2011-02 release.
If you want to boot using EFI without burning optical media, then you need a vfat partition containing a portable EFI bootloader /efi/boot/bootx64.efi. The aptosid amd64 isos include such a file and a grub configuration which it can load. To prepare a stick to boot this way, simply copy the contents of the aptosid iso to the root of a vfat formatted usb stick. You should also mark the partition as bootable using a disk partitioning tool.
Of course simply copying the files onto a vfat usb stick will not let you boot it on a traditional bios system, however it is quite easy to enable this using syslinux and install-mbr. All you need to do is run (without the stick being mounted):
syslinux -i -d /boot/isolinux /dev/sdXN install-mbr /dev/sdX
A stick prepared this way, will boot both by EFI to the plain grub2 menu and by traditional bios to the graphical gfxboot menu.
One of the advantages of having a stick created this way, as opposed to a raw stick created due to using isohybrid, is that you can edit the boot files on the stick to add your preferred options automatically.
For traditional BIOS systems you can edit the /boot/isolinux/syslinux.cfg file and/or the /boot/isolinux/gfxboot.cfg file. For EFI systems you can edit the /boot/grub/x86_64-efi/grub.cfg file.
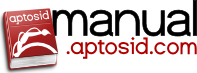
 Search online - offline
Search online - offline

