Definicja terminala/konsoli
Terminal, zwany także konsolą, jest programem umożliwiającym bezpośrednie oddziaływanie na system operacyjny linux poprzez wywoływanie różnych poleceń, które są natychmiast wykonywane. Często używa się też określeń 'shell' lub 'linia poleceń', terminal jest bardzo potężnym narzędziem i warto zdobyć się na wysiłek zrozumienia podstaw jego użycia.
W aptosidzie możesz znaleźć terminal/konsolę blisko K-menu (ikona symbolizująca monitor PC). Możesz również znaleźć tą samą ikonę w K-menu w menu "System".
Kiedy otworzysz okno terminala, zobaczysz znak zachęty terminala, który ma następujący format:
username@hostname:~$
Powinieneś rozpoznać username jako twoją własną nazwę logowania. Znak ~ (tylda) wskazuje, że jesteś w katalogu domowym, a $ informuje, że jesteś zalogowany z uprawnieniami zwykłego użytkownika. Na końcu jest twój kursor. To jest linia poleceń, gdzie będziesz wpisywał polecenia, które mają być wykonane.
Wiele poleceń potrzebuje uprawnień roota. Aby uzyskać to uprawnienie, wpisz su i wciśnij enter. Będziesz poproszony o hasło roota. Wpisz hasło i wciśnij enter ponownie (zwróć uwagę, że kiedy wpisujesz hasło, nic nie pojawia się na ekranie).
Jeśli hasło jest poprawne, znak zachęty zmieni się na:
root@hostname:/home/username#
UWAGA: Gdy jesteś zalogowany jako root, system nie powstrzyma cię przed zrobieniem potencjalnie niebezpiecznych rzeczy jak usunięcie ważnych plików itp., musisz być absolutnie pewny, co robisz, ponieważ istnieje możliwość uszkodzenia systemu.
Zwróć uwagę, że znak $ zmienił się na # (hash). W terminalu/konsoli # zawsze wskazuje, że jesteś zalogowany z uprawnieniami roota. W tej instrukcji będziemy opuszczać wszystko przed $ lub #. Więc takie polecenie:
# apt-get install coś
oznacza: otwórz terminal, zostań rootem (sux) i wpisz polecenie po znaku zachęty #. (Nie wpisuj #)
Czasami konsola lub terminal może niepoprawnie wyświetlać znaki, wpisz wtedy:
reset
i wciśnij klawisz enter.
Jeśli obraz wyświetlany przez konsolę/terminal będzie zniekształcony, możesz temu często zaradzić przez wciśnięcie ctrl+l, co ponownie wyświetli okno terminala. To zniekształcenie pojawia się w większości przypadków z programami używającymi interfejsu ncurses, takich jak irssi
Konsola i/lub terminal czasami mogą sprawiać wrażenie zawieszonych, jednak nie jest to prawda i wszystko co wpiszesz, będzie przetworzone. Może to zostać spowodowane przez przypadkowe wciśnięcie ctrl+s. W tym przypadku spróbuj ctrl+q aby odblokować terminal.
Podkolorowane konsolowe znaki zachęty user:~$ oraz root:# :
Podkolorowane podpowiedzi konsoli mogą ochronić Cię od dokonania kłopotliwych i być może katastrofalnych błędów jako root # podczas gdy w rzeczywistości chciałeś być user~$, lub pozwalają używać kolorów podpowiedzi jako znaczników dla komend, które wykonałeś kilka setek linii temu.
Domyślnie, obydwa znaki zachęty user~$ i root# mają taki sam kolor i bardzo łatwo zmienić te kolory dla obydwu kont.
Podstawowymi kolorami są:
(the syntax is 00;XX) [00;30] Black [00;31] Red [00;32] Green [00;33] Yellow [00;34] Blue [00;35] Magenta [00;36] Cyan [00;37] White [Replace [00;XX] with [01;XX] to get a colour variation].
Aby zmienić kolor zachęty twojego użytkownika ~$ :
Jako $ user, za pomocą twojego ulubionego edytora tekstowego:
$ <editor> ~/.bashrc
Idź do linii 39 i odkomentuj ją, w ten sposób:
force_color_prompt=yes
Idź do linii 53 i tam gdzie ma ona 01;32m, (dla przykładu), zmień na kolor, który tobie odpowiada.
Jako przykład, dla znaku zachęty ~:$ użytkownika podkolorowanego cyan , [01;36m\], potrzebujesz zmienić kod [01;XXm\] w trzech miejscach ze składnią:
PS1='${debian_chroot:+($debian_chroot)}\[\033[01;36m\]\u@\h\[\033[01;36m\]:\[\033[01;36m\]\w\[\033[00m\]\$ '
Nowy wygląd będzie dostępny dopiero w nowej sesji konsoli.
By zmienić kolor znaku zachety root# :
su <mcedit> /root/.bashrc
Idź do linii 39 i odkomentuj ją, w ten sposób:
force_color_prompt=yes
Idź do linii 53 i tam gdzie jest 01;32m, (dla przykładu), zmień na kolor, który tobie odpowiada.
Dla przykładu, dla znaku zachęty :# superużytkownika (root) red , [01;31m\], potrzebujesz zmienić kod [01;XXm\] w trzech miejscach ze składnią:
PS1='${debian_chroot:+($debian_chroot)}\[\033[01;31m\]\u@\h\[\033[01;31m\]:\[\033[01;31m\]\w\[\033[00m\]\$ '
Nowy wygląd będzie dostępny dopiero w nowej sesji konsoli.
Terminal Kolory tła terminala
Aby zmienić kolor tła i opcje czcionek w terminalu, zapoznaj się z opcjami menu terminala.

Istnieje nadmiar dostępnych opcji dla zmiany kolorów, zaleca się jednak przestrzegać prostoty.
About Xapps whilst in X as root and sux2 as an alias
While the common command for becoming root is <su>, using kdesu <Application> or gksu <Application> will allow you run GUI / X11 applications from the desktop and allow root to start graphical applications.
For those used to using sux , (sux has been broken by a 'login' security update for a long time), will find that sux2, as an alias, is a good option in the meantime otherwise use, as $user:
$ suxterm
In most cases, using an Xapp while in root is to take advantage of a GUI editor like kate, kwrite, mousepad or leafpad to name just a few. X while in root is also required for the GUI partitioning application gparted. (Also see sudo).
Non-gui applications like mcedit, vim, vi, or emacs are highly recommended as editors, with mcedit being one of the intuitive editors of the non-gui applications for use by first time users of a text editor while in root with X. mcedit, vim, vi or emacs are possibly your only choices of an editor while not in X. (mc is an ideal file browser while not in X).
KDE options
To start kdesu in KDE:
Alt+F2
or right-click on the desktop and choose:
Run Command
then:
kdesu <Application>
Some KDE applications require dbus-launch in front of the application:
dbus-launch <Application>
Xfce options
To start Run Command in Xfce:
Alt+F2
or right-click on the desktop and choose:
Run Command
then:
gksu <Application>
Other Desktop Window Manager options
Another keyboard option also generic to all major Desktop Managers is:
Alt+F2
then:
su-to-root -X -c <Application>
Terminal/konsole options
To run kdesu in a terminal:
/usr/lib/kde4/libexec/kdesu
To run gksu in a terminal:
/usr/bin/gksu
Another option is ssh -X root@localhost otherwise use su-to-root -X -c :
ssh -X root@localhost
Whilst ssh is installed by defualt it may not be enabled. To enable ssh, as root:
service ssh start
else:
su-to-root -X -c <application>
Setting up an alias in a the terminal for kdesu, gksu, su-to-root -X -c or ssh -X root@localhost called sux2
Typing a long command line in the terminal all the time is not an ideal, so the solution is to set up an terminal/konsole alias called sux2.
Note: In each of the following examples the command to activate the alias in a terminal will be:
sux2 <application>
Setting an alias
The use of mcedit as $user in the following examples is deliberate. Feel free to use any editor you wish to use:
$ mcedit ~/.bashrc
Note:To enable any changes you have made you need to close the terminal/konsole and restart it.
Add the following code to the file ~/.bashrc by appending the code to the end of the file:
Setting kdesu an alias
alias sux2='/usr/lib/kde4/libexec/kdesu'
Setting gksu an alias
alias sux2='/usr/bin/gksu'
Setting su-to-root -X -c as an alias
alias sux2='su-to-root -X -c'
Setting ssh -X root@localhost as an alias
alias sux2='ssh -X root@localhost'
You may want to implement a ~/.bash_alias file to contain all the aliases that you find useful. Therefore make a file called ~/.bash_alias. Read the ~/.bashrc file and /usr/share/doc/bash-doc/examples:
apt-get install bash-doc
sudo nie jest wspierane
sudo nie jest włączony domyślnie w instalacji na dysku twardym. Jest możliwe użycie go na live-ISO ponieważ nie jest ustawione hasło roota. Należy rozumieć to w ten sposób, że jeśli atakujący przejmie hasło użytkownika, nie dostanie natychmiast pełnych uprawnień superużytkownika i nie zdoła wprowadzić potencjalnie niszczycielskich zmian do twojego systemu.
Innym zagadnieniem dotyczączym sudo jest to, że sudo prowadzi do uruchomienia aplikacji roota z konfiguracją użytkownika, co może nadpisać lub zmienić uprawnienia. W paru przypadkach, to może spowodować, że aplikacja stanie się bezużyteczna dla uzytkownika. Używaj sux2, kdesu, gksu lub su-to-root -X -c or ssh -X root@localhost jako zalecanych.
Działanie w powłoce roota
UWAGA: Kiedy jesteś zalogowany jako root, system nie powstrzyma cię do zrobienia potencjalnie niebezpiecznych rzeczy takich jak usuwanie ważnych plików itp., musisz absolutnie pewnym, co robisz, ponieważ jest bardzo prawdopodobne, że możesz poważnie uszkodzić swój system.
W żadnym wypadku nie powinieneś uruchamiać jako root aplikacji, które zwykły użytkownik wykorzystuje na codzień, takich jak klient poczty, arkusz kalkulacyjny, czy przeglądarka internetowa.
Pomoc linii poleceń
Większość poleceń/programów linuksa posiada własną instrukcję zwaną "stroną man", dostępną z linii poleceń. Składnia jest następująca:
$ man "polecenie"
lub
$ man -k <keyword>
Otworzy to stronę instrukcji dla tego polecenia. Nawiguj przy pomocy klawiszy kursora. Na przykład spróbuj:
$ man apt-get
Aby wyjść ze stron mana wpisz q
Innym użytecznym narzędziem jest polecenie "apropos". Apropos umożliwia przeszukiwanie stron mana, jeśli np. nie pamiętasz pełnej składni. Jako przykład możesz spróbować:
$ apropos apt-
Wylistuje to wszystkie polecenia dla menadżera pakietów 'apt'. 'Apropos' jest całkiem potężnym narzędziem, ale opisywanie go szczegółowo jest poza tematem tej instrukcji. Dla poznania szczegółów jego działania, przeczytaj stronę jego mana.
Lista poleceń terminala linuksa
To jest wspaniały przewodnik o używaniu BASH-a z linuxcommand.org
A very comprehensive list of commands in alphabetical order from An A-Z Index of the Bash command line for Linux and is a 'must bookmark'
Istnieje wiele różnych poradników w internecie. Jeden bardzo dobry dla początkujących to: A Beginner's Bash
Wykorzystaj swoją ulubioną wyszukiwarkę, aby znaleźć więcej.
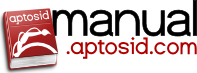
 Szukaj
Szukaj

